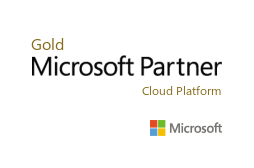Important Dynamics GP Year-End procedures and information to assist you with your Year-End!
To Setup Your Next Financial Year Follow These Steps:
Step 1
Go to Tools > Setup > Company > Financial Periods. If your New Year is not in the Year drop down box (e.g. 2019) enter that year. Ensure that the number of periods, the first day, and last day are correct for the year and then select Calculate.
Step 2
Check that the begin date for each of the periods is correct.
Step 3
Change the Period Name from Period 1 to a more descriptive name (e.g. July, if required).
Step 4
Select OK.
Step 5
Now select the Tax Periods button and do the same for your tax year.

Download Microsoft Dynamics GP Procedures:
GP 2018 and beyond

Need Assistance?
Enter a Consulting Case in the 1Staff Customer Portal
We know that this is a busy time of year for you and that this is a process that is only done once a year, so it may not be something you’re familiar with. Let us take the stress out of the year-end processes by scheduling a resource to work through the steps with you. Call your Client Management Team to schedule this work for you.
Download the Dynamics GP year-end documentation for the general ledger and sub-ledger modules to guide you through the year-end process! Make sure you check out our FAQ documents, answering all the common year-end processing questions asked by our customers.
1Staff Customer PortalWant to find out more about Microsoft Dynamics GP Year End?
1Staff boosts efficiency, increases productivity, generates insights, maximizes margins, and improves cash flow. Whether you are looking for a full suite of functionality, or a robust front office or back office to integrate with your existing solution, 1Staff has you covered.